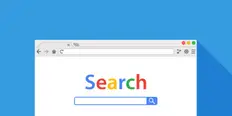Chat with Ava - Your AI Business Consultant
Hi I'm Ava, your AI guide to supercharging your business!
Whether you're already running a business or dreaming of starting one, I'm here to help turn your vision into reality using AI powered freelancers. Share your business goals, and together, we'll create a project that our talented freelancers can bid on. Let's make your vision a reality!
I have a business
I'm starting a business
Something went wrong while sending the conversation to your email. Please try again later.
You can only save your conversation once per hour. Please try again later.
Your conversation is too short. Keep chatting with Ava to enable saving.
The beginner's guide to Google Search Console
Google Search Console is a powerful tool for monitoring your website's performance, so you need to master its use. Read our guide to learn how.
Jan 10, 2020 • 8 minute read
Updated on Jan 22, 2020 by Adila Z.
H
Certified Business & Medical Writer | Pro Blogger
Copy to clipboard failed, please try again after adjusting your permissions.
Copied to clipboard.

Getting set up with Google Search Console isn't as confusing as it seems
When I started blogging, I was very passionate about using Google Search Console (GSC) and Google Analytics. They're data bombs, and above all, free. I love free things! Who doesn’t?
So, this is a guide to use one of the most powerful tools which Google provides to website owners.
First, you must be wondering how to get started
How to add your site to Google Search Console
Don’t worry. I'm not going to teach you some sophisticated code. It's as simple as ABC.
You must have a Gmail account, right?
Perfect!
Now, go to Google Search Console and log in. You're in!
Click add a property and fill the field. First, it'll ask your website address. Paste your site's URL and click "Continue."

Now, time to verify that the site is actually yours (otherwise anyone can come and start spying on you with a data miner). Once you add your site, you'll get a code that needs to be placed in the header section of your website.
Featured Work in SEO

SEO for Insulation Company (Canada)
by calciustech

Our Client's Organic Traffic Report
by MasterRewathi

Website Design and Development
by shulgadesign

1st page - Pool Construction Canada
by calciustech
You can either use a plugin or do it manually. If you're using WordPress, just go to your site backend and hit “appearance” then “theme editor” and navigate to “theme header”. Click on it and add the code which you got from GSC. Then click update and it’s done.

There are some other ways to get your website verified but this is the easiest one.
If this process seems complicated then you can watch some YouTube videos (there are tons of videos on how to verify your site in GSC) to make sure you're on the right track.
If it doesn't work right away and you don't see a notice saying ownership is verified, then give it 24 hours and get the results!
If you get it verified then click “Start” on the pop-up.
Hurrah!
Simple! Told you.
Now you'll land on an empty area which will look like a ghost town, but don't worry. This is your operating cockpit.
It will initially look like this.

Now, it’s time to submit your site map. Google is good at finding website pages, but it may happen with some delay without a sitemap.
How to submit your sitemap in Google Search Console
Again, it’s easy.
Head over to Sitemap at the mid-left of the page.

Now, hit Sitemap and a page will open like this.

Here you need to submit the Sitemap of the website. You can generate one using a variety of free online tools such as Screaming Frog, or if your WordPress website has the Yoast SEO plugin then it will do it for you. Just set the XML Sitemap settings in Yoast.
Now, search “yoursite.com/sitemap.xml” and you'll see a sitemap. Copy the URL and paste it in GSC as shown in the picture above and hit “Submit”.
This is a pop-up that will appear if your sitemap gets submitted to GSC successfully. You can see that GSC tells you if anything goes wrong in your sitemap in the future.

So, stay confident as long as you don’t see any errors in GSC.
Now, let’s start exploring all the features of GSC one-by-one.
What is the Performance Report in Google Search Console?
This is the first metric to explore in a considerably long list of metrics in GSC.

So, what does it do?
GSC Performance Report starts with the number of total clicks, then goes to impressions, Average CTR (clickthrough rate) and Average Position.

Let’s move to the next part. Hope it’s not too much for you.![tabs in google search console performance report]()

You can combine different metrics to get some unique data here. One of the combinations which experts use is going to the “pages” tab and selecting a page then go to queries tab and see all the keywords for which a specific page is ranking. Here, you can set your strategy to get even higher ranking for the same page.
What is the URL Inspection Report in GSC?
Below is the URL Inspection tab.

This tab is useful especially if you're running a news website and want your pages to get discovered by Google spiders fast.
It works well for all types of websites, and if your site is new and you're constantly updating it, then I would recommend using this tab quite often. The benefit is that all the new pages of the website will be discovered soon, which means they can appear in search results and send you more traffic.
However, if you don't use this part of GSC, then Google crawlers will come to your site as per their set schedule. Every site has some specific dynamics and Google sends it spiders to the site to reindex the pages according to those set dynamics.
As a rule of thumb, you won't be using the URL inspect feature if your website is old enough, gets a lot of traffic and is frequently updated. In these cases, Google spiders will come to the site quite frequently. However, you might need it if you don't update the site quite often.
Click "URL Inspect" and a tab will be highlighted. Add the URL which you want to inspect. If the URL is already indexed then it will show "URL is on Google."

However, if the URL is new or not still indexed then it will show "URL not on Google." So what should you do if you've submitted a URL but on rechecking, it shows it's not on Google?
Well, there are some reasons that it happens!
So, give it 24 hours or in some cases, 48 hours and the URL will be there.
Secondly, the URL has some indexing issues (which you will see under the coverage dropdown). You will see the reason why the URL is not getting indexed and fix it accordingly.
What is the Site Coverage Feature in GSC?
Now comes something even easier to understand!

The coverage feature shows whether or not your site has indexation issues.

A bit farther down, there is a breakdown of all the valid pages.
It will show the website URLs which have been submitted or not submitted in the sitemap. These are the pages that have been indexed into your site and are working without any issue. If issues are there they will be shown under the "error" tab.
Next comes the “Excluded” tab.
Don’t worry. It’s not as frightening as it sounds. It's the list of those URLs of your site which have been excluded intentionally. For example, there are some sites which don't want to show category and tags. So, this area shows all the excluded URLs which you don't want to index.
Freelance SEO Experts


Internet Marketing
SEO
Link Building
Marketing
Advertising


PHP
Website Design
Graphic Design
Internet Marketing
Banner Design


Internet Marketing
Logo Design
SEO
Data Entry
Link Building


PHP
JavaScript
Website Design
Copywriting
Internet Marketing
Speed (experimental)
Speed is a vital (very vital) feature of your website, and GSC tells you about it in its own dashboard. Cool, huh?

There are two parts of this feature.
First, it shows the speed of your website on mobile devices. It's important to have a fast website as it is one of Google’s ranking factors. So how do you check speed inside GSC?
Click the "Speed" tab and go to Mobile. Here, you'll see the link, "Try pagespeed insights."

Click here and it'll take you to a new page. Here, it'll start analyzing the page speed on mobile devices. Here's what it looks like.
Once the analysis is complete, it'll show you the page speed states with suggestions on how it works.
Desktop speed analysis works the same way.
Mobile Usability in GSC
The mobile usability feature is important in terms of your website UX. If there are some issues in terms of mobile usability, they'll appear here.
You can see "Error" and "Valid" tabs. Errors are obviously the errors which the website has and valid are valid pages that are working well on mobile devices.
Have a look at the three arrows I added in the screenshot. They show the number of errors you faced in the past. After scrolling a bit down, it will also show the mobile usability issue statistics.

Next, there are some features that you probably won't be using much. So, I'll skip to the important part.
Security and Manual Actions
These are the actions that Google might be taking against the site if the website violates Terms and Conditions.
Normally, they take manual actions against those sites which get involved in some black hat SEO techniques to get better ranking.
Products Feature in GSC
This feature enables you to see issues with the products. If your website is facing some data structure errors then they'll get listed here.

You may either get a report of errors or warnings, and it also shows valid rich results.
Links
This is a complete report of the linking structure of the website.

As shown in the screenshot above, it gives you a huge amount of data about internal and external links, with the number of links and the linking domains.
You can set your SEO strategy after getting into this data in the future.
Settings
The last important tab is Settings.
These are general settings to change ownership or add or remove properties. You'll be using it if you start another website or abandon one of them.
I hope I've given a detailed and updated guide of Google Search Console which will help you in monitoring your site's performance. If it all seems a bit much, consider talking to a freelance SEO expert to help you set up Search Console and get the most out of the data it offers.
Tell us what you need done
Enter your project name
Related Stories
Talk to one of our Technical Co-Pilots to help with your project
Recommended Articles Just for You

The full-featured SEO tool can be overwhelming, but we simplify it for you. Learn how to effectively use the oh so powerful SEO software ahrefs.
8 min read

Does technical SEO sound too intimidating? It doesn't have to be. Here are simple steps you can take to help your Google ranking. They're pretty easy.
5 min read

How to hire a freelance writer and build an effective content marketing strategy. Content is your most profitable marketing investment, make it count.
12 min read

Need to write content for your website? Follow our guide to make sure it's optimized to rank on the first page of Google
20 min read
Thanks! We’ve emailed you a link to claim your free credit.
Something went wrong while sending your email. Please try again.
Loading preview
Permission granted for Geolocation.
Your login session has expired and you have been logged out. Please log in again.